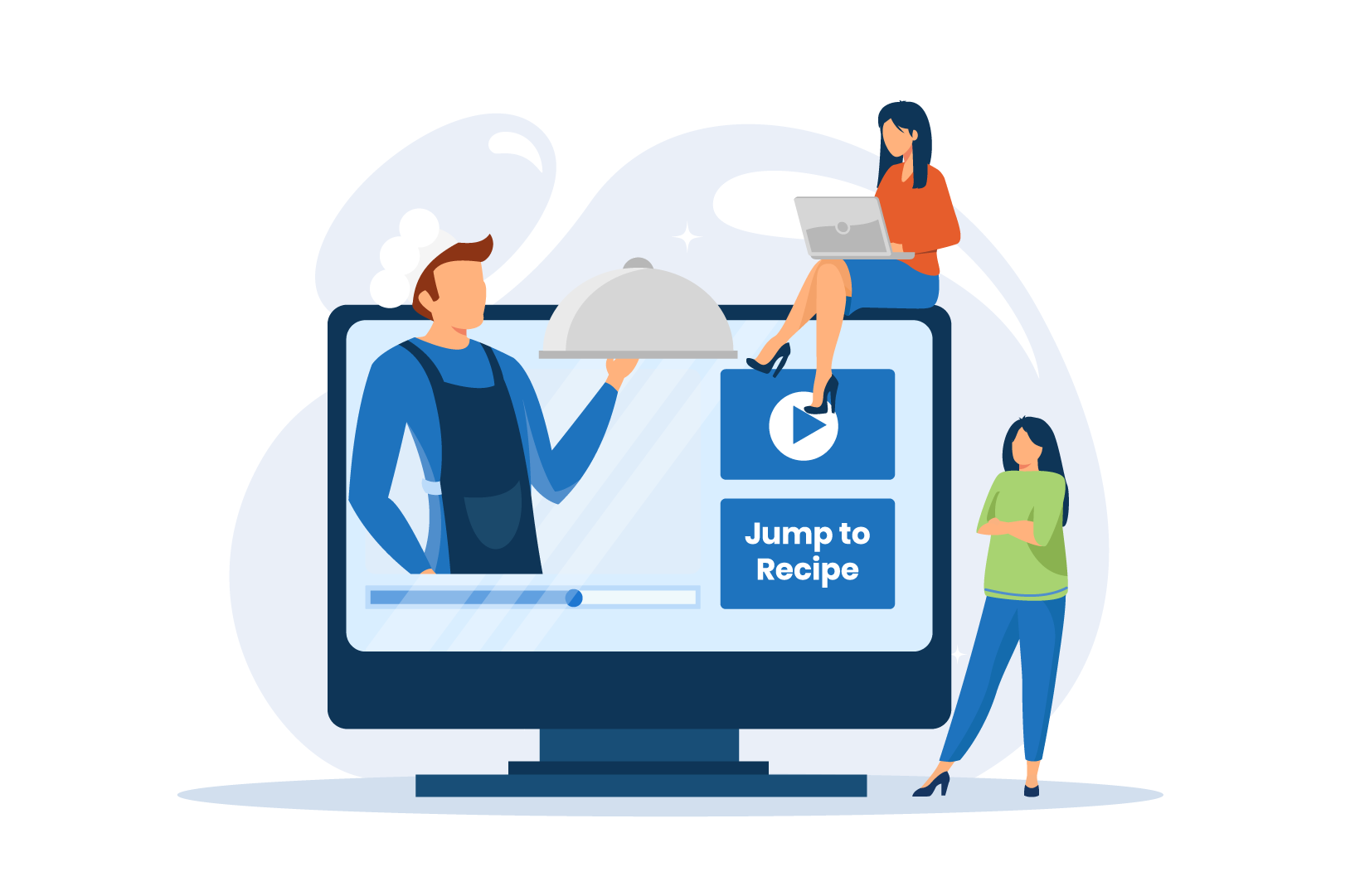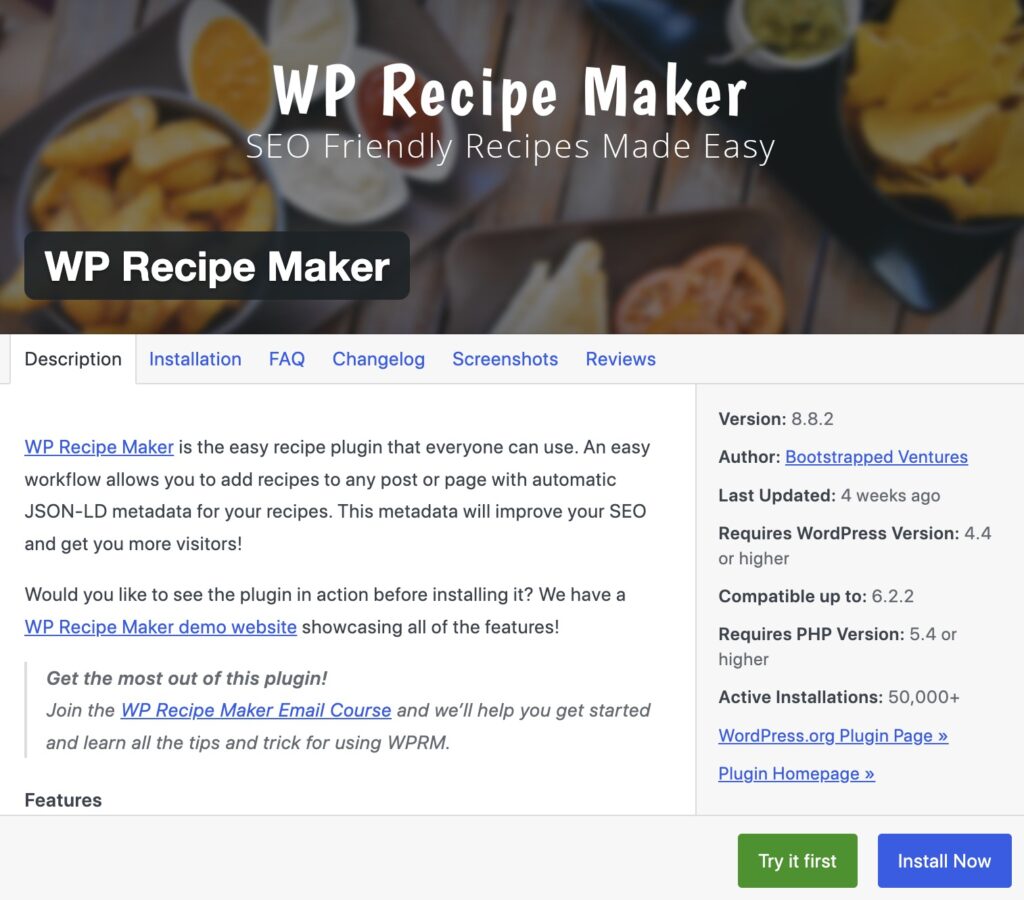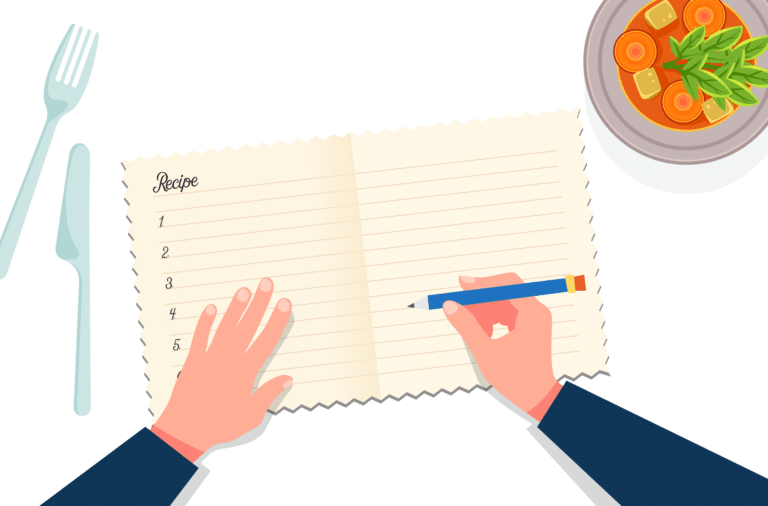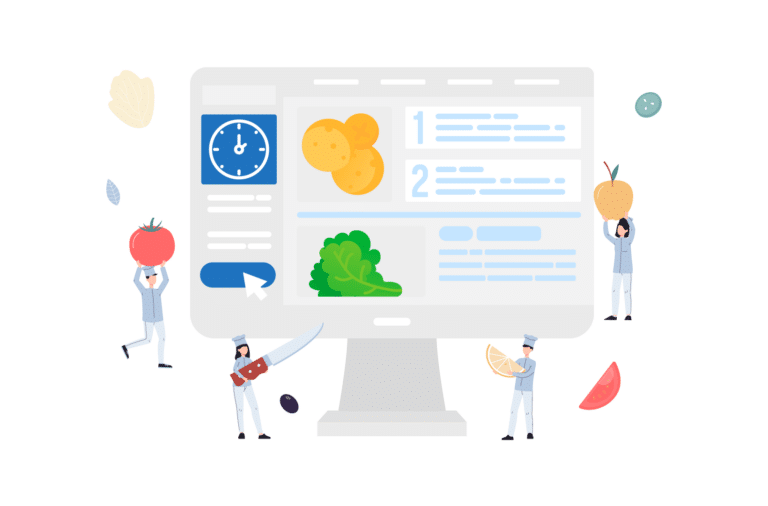Are you wondering how to keep readers captivated by your food blog content but are struggling to figure out how? If you want to encourage readers to stick around, engage with your recipes, and give them a go, it’s a brilliant idea to consider adding a jump-to-recipe button to your recipe posts. Balancing effective SEO writing with a good, impactful recipe post can be challenging, but keeping readers on board while delivering high-quality articles is possible.
Jump-to-recipe buttons offer a fantastic solution. Users can choose between reading the backstory or getting straight to the point and finding the recipe. In this post, we’ll explain two ways to add a jump-to-recipe button in WordPress:
- Adding a recipe button with the recipe plugin WP Recipe Maker
- Adding a jump-to-recipe button using HTML
How to add a jump-to-recipe button with WP Recipe Maker
If you want to add a jump-to-recipe button to your WordPress website, look no further than WP Recipe Maker.
WP Recipe Maker is a powerful plugin that offers a comprehensive range of features to create captivating recipe cards and seamlessly insert them into your posts.
The recipe plugin allows you to automatically add a convenient jump-to-recipe button at the top of recipe pages, along with other recipe snippets. This handy button guides your readers directly to the recipe, ensuring a smooth and effortless experience.
Here are the steps you’ll need to follow to set up your jump-to-recipe button with WP Recipe Maker:
Step 1: Install WP Recipe Maker: The first step is to install WP Recipe Maker. Open WordPress.org and search the WordPress plugin repository for “WP Recipe Maker”. , Click the Install Now button, as shown in the screenshot below, and follow the instructions to download and activate the plugin.
Step 2: Add a Jump-to-Recipe Button: Go to your WordPress admin dashboard, click WP Recipe Maker on the left menu, and select “Recipe Snippets.” From there, simply enable “Automatically add snippets” and select “Save Changes,” as shown in the screenshot below.
Once you have enabled Automatic Snippets, go back to your WordPress site and refresh a page that displays a recipe. The jump-to-recipe button will appear at the top of every page that has a recipe, as shown in the screenshot below.
Step 3: Customize template: Enabling automatic snippets will add a jump-to-recipe button with the default basic template.
To change the template, go back to your WordPress admin dashboard and navigate to WP Recipe Maker on the left menu, then to the “Recipe Snippets” page. There, you can select a different template from the “Food Recipe Snippet Template” section, as shown in the screenshot below.
You can customize the template you selected even further. To do this, navigate to the “Template Editor” section in the WP Recipe Maker menu and click “Open Template Editor,” as shown in the screenshot below.
There, select the template you want to use and click “clone and edit” to create a new editable version. Assign a distinct name to the new template you created, and don’t forget to select it by following the instructions in step 2 to apply it to your website once you are done editing!
Step 4: Test the button: Before you publish posts with the new jump-to-recipe button, test the page. This will enable you to check that the button functions properly to ensure a smooth, enjoyable experience for your readers.
How to add a jump-to-recipe button to WordPress manually
While WP Recipe Maker makes adding a jump-to-recipe button very simple, it is not the only way. You can also choose to add it manually. Here’s a step-by-step guide on how to do that:
Step 1: Open WordPress Editor: Go to your WordPress dashboard and navigate to the post where you want to add the jump-to-recipe button.
Step 2: Add an HTML Anchor: Locate the beginning of your recipe section and add the HTML anchor below:
<a id="recipe"></a>This anchor will be the target for the jump-to-recipe button. Alternatively, if you’re using the Block Editor (Gutenberg), you can add an HTML anchor by selecting the block where your recipe starts, opening the “Advanced” settings, and adding a unique anchor name.
Step 3: Add the Jump-to-Recipe Button: Add the following HTML code in the location where you want the jump-to-recipe button to appear:
<a href="#recipe" class="jump-to-recipe-button">Jump to Recipe</a>Step 4: Edit your button: You can make your button visually appealing by adding custom CSS. To do that, go to Appearance > Customize > Additional CSS and add the following CSS code:
.jump-to-recipe-button {
display: inline-block;
padding: 10px 20px;
background-color: #4CAF50;
color: white;
text-align: center;
text-decoration: none;
font-size: 16px;
border-radius: 5px;
transition: background-color 0.3s;
}
.jump-to-recipe-button:hover {
background-color: #45a049;
}
You can customize the button’s appearance by changing the values for padding, background color, color, font size, and border radius.
Step 5: Save and Preview: After adding the HTML anchor and button, save your post, and ensure the jump-to-recipe button works correctly.
Elevate your whole blog in minutes with WP Recipe Maker
Adding a jump-to-recipe button with WP Recipe Maker is a quick, effective way to enhance your food blog, improve user experience and SEO, and make recipes more engaging and accessible.
With WP Recipe Maker, you can enrich your recipe cards by adding recipe snippets, customizing templates, adjusting servings, incorporating media like images and videos, and even adding affiliate links to ingredients and equipment.
If you’re looking for an immediate improvement to your website without investing too much time and effort, WP Recipe Maker is the right plugin for you! With WP Recipe Maker, adding jump-to-recipe buttons to all your recipe pages takes minutes, but its impact elevates your whole website since you significantly improve the user experience and increase the visibility of your recipes.
Download WP Recipe Maker now to help visitors find your recipes faster and easier!